Tips and cases of use for a successful WordPress website with calculated forms.
Categories: Form Features, User Communications
The Calculated Fields Form plugin allows to send notification emails after the forms' submissions, with copy to the user that submits the form.
The Calculated Fields Form plugin allows to send notification emails with the forms' submissions.
The plugin defines two emails' groups: the notification emails, sent to the addresses entered into the form's settings (conceived for own notifications, to the website’s owners or company departments), and the confirmation emails (or copy to the users) sent to the emails' addresses entered through the public forms (conceived for sending confirmation emails to the users). You can configure both emails' groups or only one of them.
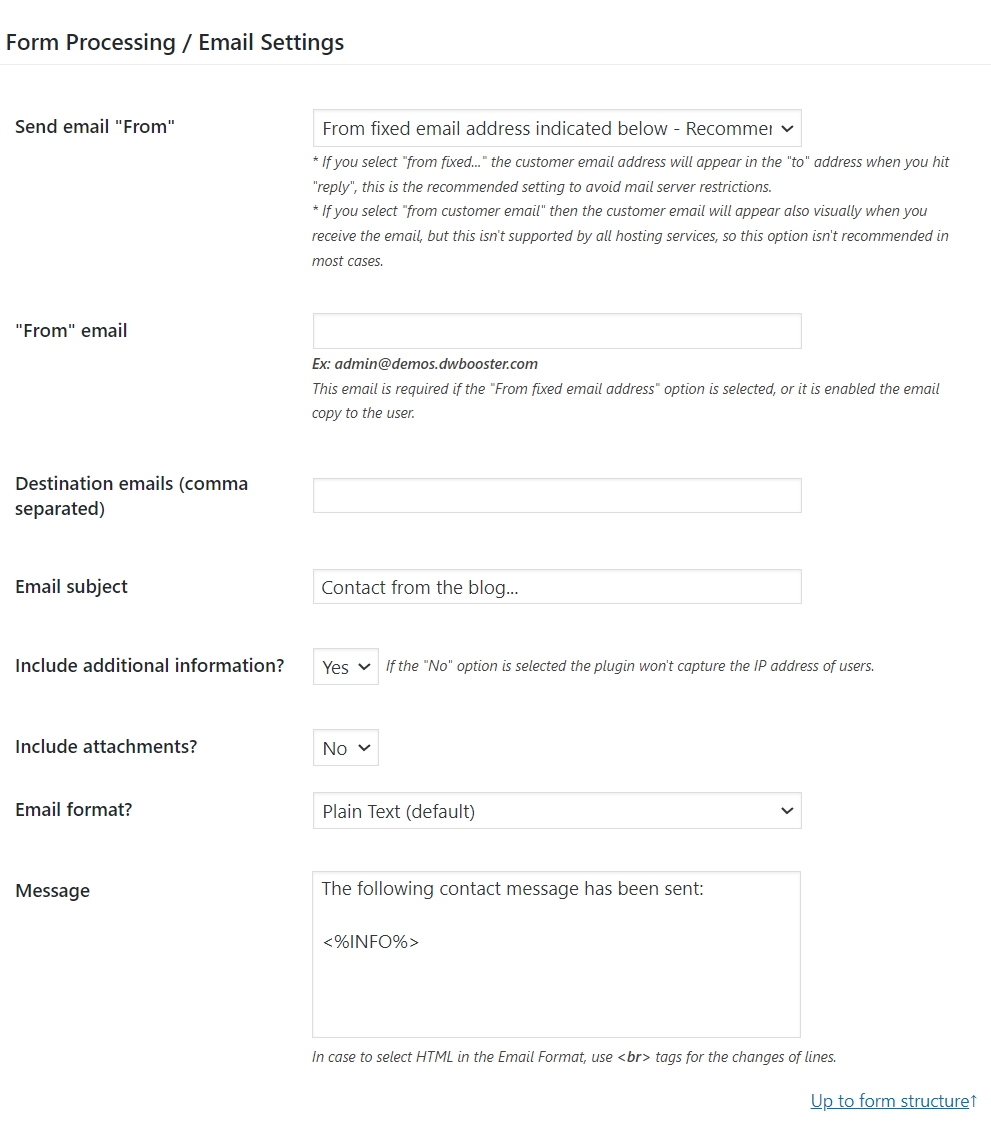
The "sender" header in the notification emails can be an email address entered in the form's settings, or the email address entered by the final user through the public form. The alternative to use is selected through the attribute: "Send email From"
If the option selected was: "From fixed email address indicated below - Recommended option" the email address should be typed into the attribute: "From email (for fixed "from" addresses)"
Note that some hostings do not send emails if the "sender" email belongs to a third party domain. So, it is recommended to select the "From fixed email address indicated below" alternative.
The destination emails are entered through the "Destination emails" attribute. It can be only one email address, or multiple addresses separated by comma symbols.
The emails subjects are typed into the "Email subject" attribute.
And the text of emails through the "Message" attribute.
There are other attributes, like "Include additional information" for collecting the IP address of the users, or the "Include attachments" for attaching to the emails the files uploaded through the form.
Note that you can leave in blank the destination emails for don't send the notification emails. Configuring the confirmation emails (or the copies to the users)
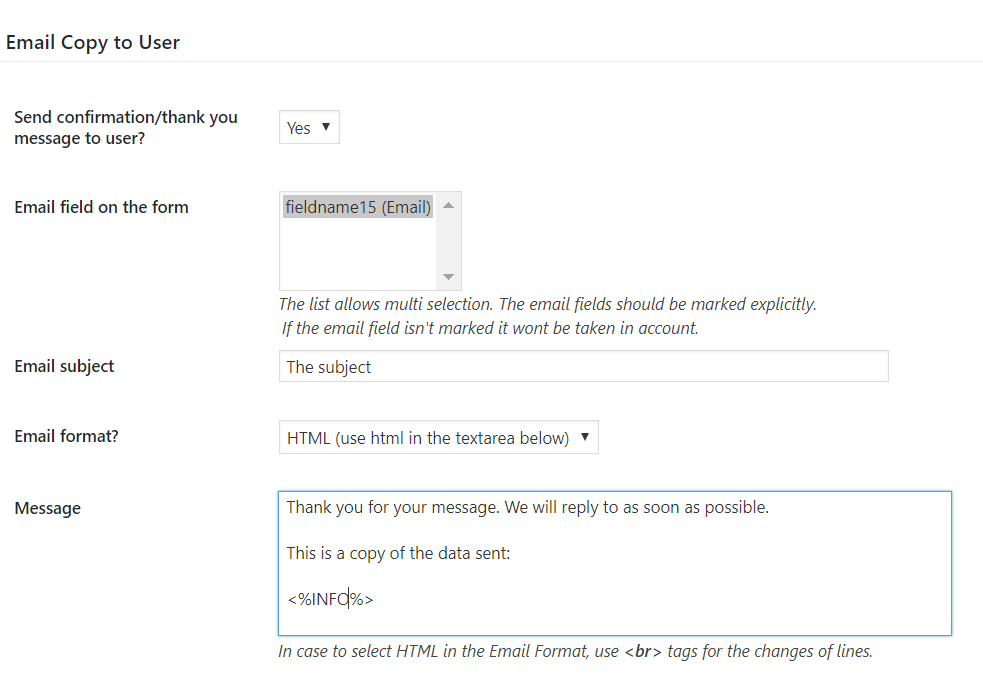
For sending a confirmation email to the user is necessary to insert an email control (or email ds control) in the form.
Select the "Yes" option for the attribute: "Send confirmation/thank you message to user?"
And very important, select the email field inserted in the form through the list: "Email field on the form"
The other attributes are similar to the notification email section.
There are special tags to use with the notification and confirmation emails, like the tag, that is replaced by the summary of data collected by the form. The complete list of special tags is available in the following link: https://cff.dwbooster.com/documentation/#special-tags
If the form is integrated to a payment gateway, and was selected the option "When paid: AFTER receiving the PayPal payment" for the attribute: "When should be sent the notification-confirmation emails?", the emails are sent only after be completed the payments.
However, if the payment gateway integrated to the form is PayPal and the IPN (Instant Payment Notifications) is not enabled in your PayPal account, the website won't receive the payments' notifications, and the emails won't be sent.
If was entered the same email address into the "Form" and "Destination" attributes, it is very easy for the email services detects that the received emails were not sent from the service, and these emails are classified as "phishing emails" and deleted for security reasons.
The solution: Ask your hosting provider the hostname and accesses to the SMTP server (all hosting providers include one), and install and configure any of the SMTP Connection plugins distributed for free from the WordPress directory.
More information in the following link: https://cff.dwbooster.com/faq/#q323